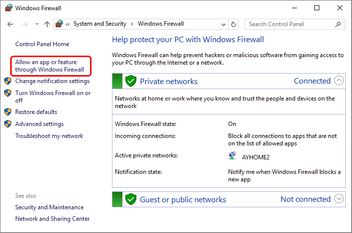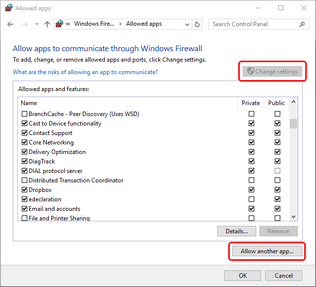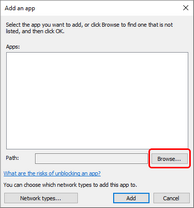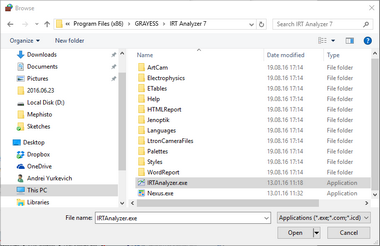Important Administrator privileges are required to install IRT Analyzer and associated drivers. If you install IRT Analyzer on a computer managed by an IT department, please contact your System Administrator for assistance. After installation, IRT Analyzer can be used as a normal user, administrator privileges are not required. |
Installation procedure
You will receive IRT Analyzer installation file in the camera memory or as an Internet download in form of MSI or EXE installation file. To install software on your computer, run the installation file (double click on it in Windows Explorer) and follow the instructions on the screen.
After installation completed, IRT Analyzer will be started for the first time and you will need to enter the Installation Key that you have gotten together with the installation file. Please see Managing licenses for details.
Installing camera drivers
If your camera is equipped with USB, IEEE1394 or other interface which is not Ethernet you will also need to install camera drivers. They are not included with IRT Analyzer installation, so please consult documentation delivered by the camera manufacturer. Cameras with LAN, Ethernet, GigE or GigEVision interfaces usually do not require drivers.
Firewalls
During installation IRT Analyzer automatically adds itself to the Windows Firewall exceptions list. Steps below are required only if you have problems connecting to your camera.
Firewalls will generally block connectivity to a camera. To restore the connectivity, you need to change configuration of the firewall. We will discuss Window Firewall as it is delivered with every Windows installation. If you use another firewall, please consult its documentation. IRT Analyzer is automatically added to the exceptions list in Windows Firewall during the first start at the end of installation procedure. If automatic configuration did not work out, please configure Windows Firewall manually as described below. To allow IRT Analyzer to receive image data on the network you need to add IRT Analyzer to the exceptions list (list of programs allowed to send data to the network) in Windows Firewall: 1.Open the Control Panel (icons view) and click/tap on the Windows Firewall icon. 2.Click/tap on the 'Allow a program through Windows Firewall link' in the left pane. 3.Choosing the option to allow a program through the firewall will present you with a list of current exceptions. If the 'Allow another app…' button is disabled, then you will need to click the 'Change settings' button. If your computer is controlled by an IT department you may not have permission to change these settings and you will have to get your IT administrator involved. 4.Then you will see the 'Add an app' dialog 5.Click the 'Browse...' button. Go to the place on your hard drive where IRT Analyzer is installed. Select IRTAnalyzer.exe. Enable all the check boxes for Private/Public/Domain. |
Removing IRT Analyzer
You can remove IRT Analyzer from your computer by using the Microsoft Windows uninstall program procedure (Start > Control Panel > Programs > Programs and Features).