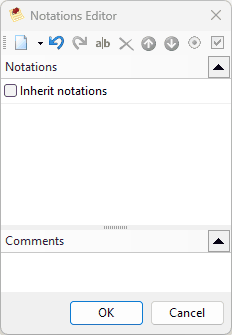This topic depicts how to create a set of notations for a folder (or shared notations for all folders). This set of notations will be assigned to all images in this folder and its sub-folders. It remains only to mark necessary check boxes when working with a certain image to have ready-made notes regarding this particular image.
To create a set of notations, use Notations Editor that is a part of IRT Cronista.
Notations are divided into groups by means of categories. So, before creating a new notation, it is necessary to specify which category it belongs to.
As an example let us use the following notations:
§Location: Minsk, Munich, New York;
§Equipment: Pump starter, Motor controller, Lighting breaker;
§Problem Class: No fault, Possible fault, Fault;
§Problem: Circuit hot, overloaded; Temperature abnormality; Fuse clip overheated.
Location, Equipment, Problem and Problem Class are the categories of notations in our example.
For every category it is possible to specify how many notations from this category can be simultaneously selected: one or many. For example, it makes no sense to select several notes for one image from categories Location, Equipment and Problem Class. At the same time, for category Problem selecting several notes is OK.
1.Switch to the Organizer mode. 2.Open the necessary folder. 3.Choose New | Notations for Folder in the File menu or choose the same command in the folder context menu. 4.Then the Notations Editor opens. 5.Click on the blank space in the notations section to begin editing. 6.Key in category name 'Location' and press ENTER. 7.Press ENTER again to insert the first notation into the new category. Key in 'Minsk' and press ENTER. 8.Press ENTER again to add the second notation, key in 'Munich' and press ENTER. 9.Repeat point 8 to add the last notation in this category – 'New York'. 10.Press SHIFT+ENTER to add the second category and repeat points 6-9 to add categories 'Equipment', 'Problem' and 'Problem Class'. |
SHIFT+ENTER creates a new category, ENTER creates a new notation in the selected category.
By default, categories allow multiple selection. To change the allowed selection use buttons in the toolbar  . The first (round) button means that only one notation can be chosen for this category; the second (square) button allows choosing several notations at once.
. The first (round) button means that only one notation can be chosen for this category; the second (square) button allows choosing several notations at once.
In our example we should change the allowed selection for categories Location, Equipment and Problem Class to single selection. To do this select the necessary category with the left mouse button and press the appropriate button in the toolbar.
If you want some of the notations to be selected by default for all images in the folder, place a mark near these notations ('Warsaw' and 'No fault' in our example).
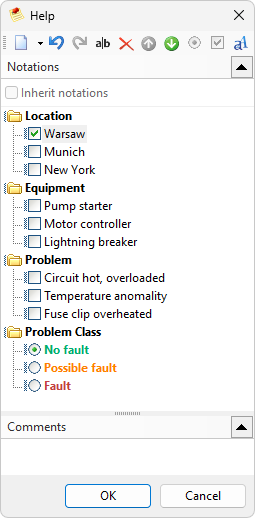
Notations Editor toolbar contains buttons that will help you in creating and editing notations:
|
creates a new category or a new notation; |
|
undoes the last action; |
|
redoes the last undone action; |
|
renames the selected category or notation; |
|
deletes the selected notation or the selected category with all notations in it; |
|
moves the selected item (category or notation) up, changing the sequence order; |
|
moves the selected item (category or notation) down, changing the sequence order; |
|
allows only the single choice in the category; |
|
allows the multiple choice in the category; |
|
chooses the style for notations, including color and whether the font is bold; this selected style will also be applied to report fields. |
Notations inheritance
Check box  determines the inheritance status.
determines the inheritance status.
When the inheritance is turned on, the current folder will use notations form folders on the higher level (parent folders, if there are such) and you can extend inherited notations with notations specific for this folder. If the inheritance is off – the current folder will have only its own set of notations.
Comments
The notations editor has Comments field in the bottom part of the window. Here you can put a default comment that will be present for every image in the folder. Later, when selecting notations for each images, you can change this comment.
At the end press OK to save the newly created or edited set of notations.