IRT Cronista includes Sequence Player, which enables you to:
§open and view sequence files (files that contain sequences of infrared images, for example .IRS files).
§play separate images consequently as if they were a sequence.
§run slide shows with infrared images.
Playing separate images
To play a selection of images: 1.Select infrared images you want to play. To select consecutive images, click the first item, press and hold down SHIFT, and then click the last item. To select nonconsecutive files or folders, press and hold down CTRL, and then click each item. To select all images in the folder, press CTRL+A. 2.Choose Play from the Tools menu (or from the context menu) to open the Sequence Player. 3.Press the Play button to start. |
Playing sequence files
To play a sequence, double-click the sequence file to open it in the Sequence Player, and press the Play button.
To play more than one sequence one after another, mark all sequences you want to play and choose Play from the Tools menu (or from the context menu).
You can also play separate images together with sequences if you select them all.
Sequence Player
Sequence Player is opened in a separate window:
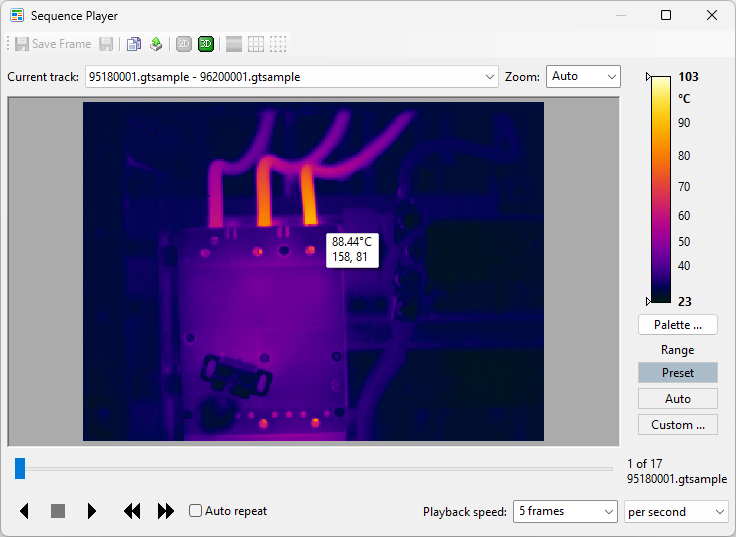
In Sequence Player, you can read the temperature at any point of an image by pointing the mouse over it (see the picture above). This works like the spot temperature flying tool.
Sequence Player has its own independent temperature scale and palette. When playing sequences and slide shows, it uses the same color palette for all played images. You can choose the palette that suits you better in the palettes combo box, set temperature range – in the same way as you do in the Organizer or Analyzer modes (see Selecting temperature span and palette).
When Sequence Player opens a sequence, it shows the average speed at which frames of this sequence were recorded. To change the playback speed, use Playback speed combo boxes at the bottom of Sequence Player. Specify the number of frames played per second or specify a delay between frames in seconds.


At the left bottom part of the Sequence Player window there is a set of buttons to help you control the playing process:
|
play the sequence forward; |
|
play the sequence back; |
|
stop button; |
|
go to the next frame (you can manually go through the sequence showing one frame after another); |
|
go to the previous frame; |
Auto repeat means that the sequence is repeated from the first frame after the last frame in the sequence is played.
You can also go through the sequence using the slider. At the right of the slider, the image name and its sequence number are displayed.

3D Sequence Player
By default, images are displayed in 2D mode. However, it is possible to view images in 3D mode. To switch between these modes, use the appropriate buttons in Sequence Player toolbar.

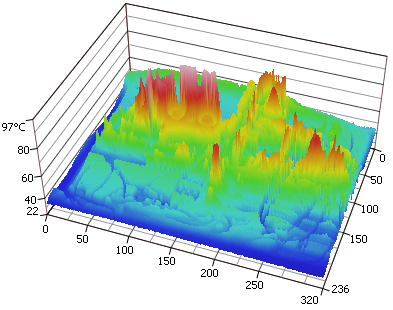
Three additional modes are available with the 3D player:
|
displays images as 3D surface (as the picture above). |
|
displays images as 3D lattice. |
|
displays images as 3D dots. |
Zoom option is disabled in 3D modes. But you can resize Sequence Player window and enlarge the 3D model using the mouse wheel.
Exporting to AVI format
Sequences and slide shows are easily exported to the usual AVI format. To do so, press the corresponding button in the toolbar, specify the name and location and save the file.











