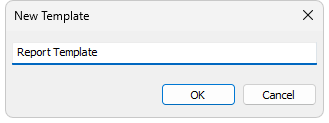To see the list of available report templates and to manage them (create, delete, copy, ...) select Report Templates in the Tools menu.
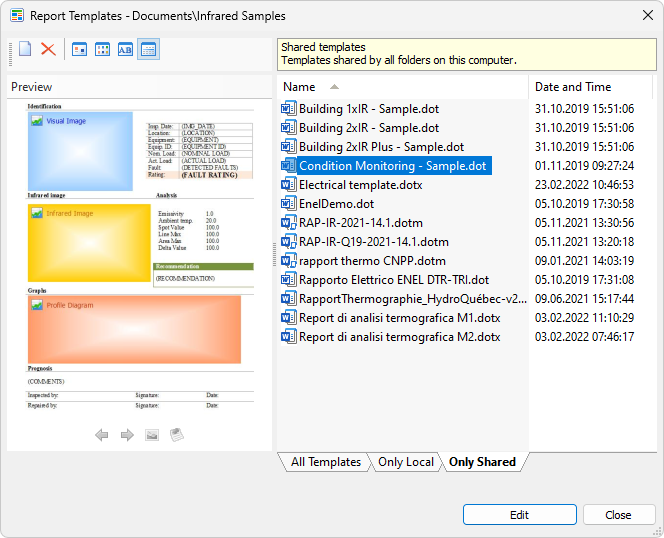
Where templates are stored
Templates can be stored in folders together with infrared images. Such templates are called "local". They will be visible only when you create reports for images saved in the same folder or in its sub-folders. These templates are listed when you select Only Local tab.
There are also "shared" templates. Shared templates are always available, no matter which images you use to create a report and where those images are located. To see the shared templates, select Only Shared tab.
Shared templates are different for different Windows users – templates are shared by the folders on your computer, and not by the users of the computer. |
All Templates shows all templates available for the current folder - local, inherited (templates stored in folders up the folder tree) and shared templates. This list combines templates from different locations, this is why you cannot modify this list - delete and create operations are disabled when this list is selected.
Modifying templates
To edit a template, select the template in the list and press the Edit button. The button is located at the bottom of the dialog window. This action will open the selected template in Word where you can modify it.
Creating a new report template
Important: To create new, rename, delete or copy templates you must select either Only Local or Only Shared tabs. All Templates tab does not allow modifications. |
To create a new template: 1.Choose Only Local or Only Shared tab, depending on the type of the template you need. 2.Click the New Template
3.Type the name for the new template and click OK. 4.New template is created and is opened in Microsoft Word. The template is not empty - it contains frequently used objects and hints to help you in creation of your own template. 5.Edit the template. Delete unneeded text and objects, modify the rest according to your preferences, create new, is something is missing. Thermo Reports toolbar will assist you in this process. 6.Close Word, you will be prompted to save the changes. |
Creating template copies
To create a template copy, select the template in the list. Then you need to copy the template to the clipboard and paste it to the same list. This will create a new template which is a copy of the existing template.
To copy a template to the clipboard, right-click on the template in the list and select Copy in the context menu. To paste a template, right-click in an empty place of the list and select Paste in the context menu. You can also use the keyboard: CTRL+C to copy and CRTL+V to paste.
Copying templates from other places
Report templates are just files, so you can copy them like any other file on your computer (via clipboard or drag-and-drop).
For example, if you receive a template by e-mail. You save the template from the e-mail attachment to some place on your computer. If the file is a compressed archive (for example zip) you need to unpack. Correct template file must have dot, dotx or dotm extension.
After that, you should Copy the saved file to the clipboard and then Paste the template to the template list in the Report Templates dialog. To paste a file, right click on an empty space in the list of templates and select Paste in the context menu.
Other operations on templates
Template Selection dialog has a toolbar:
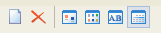
In this toolbar you can choose how to show the templates in the list of templates: as thumbnails, as icons, as a simple list or as list with details. Using this toolbar you can also create a new template and delete the selected template.
To delete a template, select the template you want to delete in the list and click the Delete button  in the toolbar (works only in the local or in the shared template lists).
in the toolbar (works only in the local or in the shared template lists).
To rename a template, select the template you want to rename in the list, right-click on in and select Rename in the context menu (or use F2 key). Renaming works only in the local or in the shared template lists.