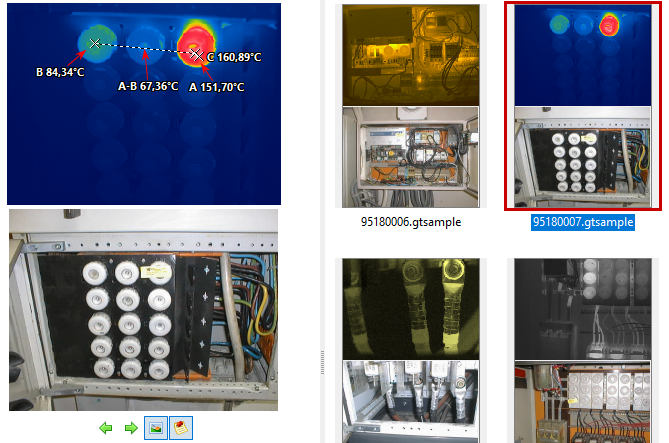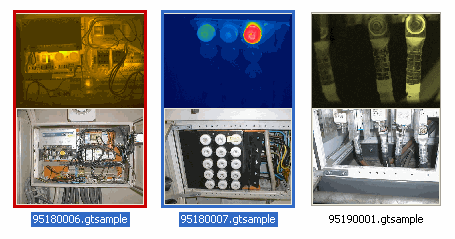Between Folders Tree window and Folder Contents window there is a Preview window (in the Dual layout it is situated at the top of the screen). You can view the contents of a file or an image in its normal appearance in the preview window.
Hint: To show or hide the Preview window, press the preview button in the main toolbar:
|
Click on an image or other file which you want to see in the preview window.
|
The preview window represents an item (folder, file, image) selected in the Folder Contents window at the moment. In Thumbnails view the selected (active) item is marked by the red frame which borders it (like in the picture above).
If you do not need the preview window at the moment you can also close it by clicking on a small cross in its top right-hand corner  . And to show it back, select View | Windows | Preview in the main menu.
. And to show it back, select View | Windows | Preview in the main menu.
Under the image in the preview window you can see two icons with arrows  . Pressing these buttons you can sequentially view all images contained in the open folder.
. Pressing these buttons you can sequentially view all images contained in the open folder.
If the selected visual image is linked to an infrared one, the preview window will contain both. To see just the infrared image click on the icon  below the displayed picture. To see both images press this button again.
below the displayed picture. To see both images press this button again.
Active and selected items
The previewed image is considered to be active. The active state of an image is marked by a red border. Preview, notations, comments, file information and temperature scale - this all refers to the active image.
The selected images (there can be several at once) are marked by a blue border. Group operations (such as copying, moving, deleting, playing a slide show, printing, generating a report for selection) are carried out on the selected images. To see which operations are available for a selection of images, right-click on one of them and see the context menu.
Images that are neither selected nor active are not marked by any mean. They have just a thin gray border.
In the picture below, three items are displayed in three possible states: an active item with a red border, a selected item with a blue border, a neither active nor selected item with a thin gray border.
|
File Info and Notations tabs
Below the previewed image there is an informational section that has two tabs: Notations and File Info. If you do not see this section, choose Windows | Infoview in the View menu.
If Notations tab is selected, notations and comments related to the previewed (active) item are displayed. If there is no notes, it means that they are not created yet for this folder. See the chapter Notations to learn how to handle notations.
While Notations contain the notes created by you, File Info (consists of Image Info and File Details) contains information registered by the computer or taken from the camera (image size, name, location, date/time of capture, different temperature parameters, emissivity, sensitivity, etc.). Some of these parameters can be changed. You can always restore the starting data by double-clicking on Restore originals at the bottom of the Image Info list).
You can hide the notations (or the file info) by clicking the icon  which is located under the image in the preview window. This will give more space for the image in the preview window. Notations and comments will temporarily disappear until you press the button again.
which is located under the image in the preview window. This will give more space for the image in the preview window. Notations and comments will temporarily disappear until you press the button again.