As you could notice, every measurement object has its own label showing some information about the object. By default, labels for measurement spots show the temperature at the spot, and labels for lines and areas show the minimum and maximum temperature along the line or inside the area.
You can select object's properties to show in the label and add any custom text to a label. Also you can change appearance of the label.
To edit label settings:
Pick the selection tool in the toolbar  and double-click on the label which appearance you want to change (or choose Label in the context menu of the measurement object). The label settings dialog will be displayed. Below follows the description of sections contained in the label dialog.
and double-click on the label which appearance you want to change (or choose Label in the context menu of the measurement object). The label settings dialog will be displayed. Below follows the description of sections contained in the label dialog.
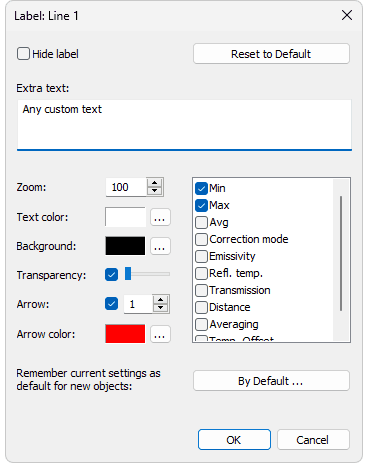
Hide label: Label can be hidden. To show it back, use the context menu of the object and unmark this check box.
Extra text: Any user-defined text can be entered here. Multi-line text is also allowed.
Properties to show: This list allows to select which properties will be shown on the label. To show a property on the label, place a check mark near the property.
Zoom: Allows you to change the size of the font used to draw the label.
Arrow: The check box specifies whether to show an arrow between the label and the object or not. The number is the thickness of the arrow.
Arrow color, Text color, Background: Press "…" button to change color of the arrow, color of the text or color of the label background.
Transparency: Use the slider to change the label background from invisible to opaque. If there is a mark in the check box, the text will be outlined using the background color. To see the outline effect, background must be transparent.
By Default: Press this button to save current appearance settings as the default. These defaults will apply to all new objects from now on.
Reset to Default: This button resets the appearance of the object label to its default state.
Hint: §You can change labels of several objects at once (objects must be of the same type). Select the objects and display the label settings dialog for one of the selected labels: your changes will be applied to all selected objects. §To select several objects at once, hold down SHIFT key and consequently click on the objects you want to select. |


