Enabling backups
To enable backups, you must specify the location where the backup data will be stored. This is done in the Common Kiln Settings dialog. To open the dialog click on Common Settings in the kiln tree at the left part of the Configuration window.
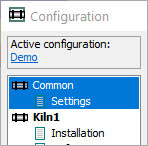
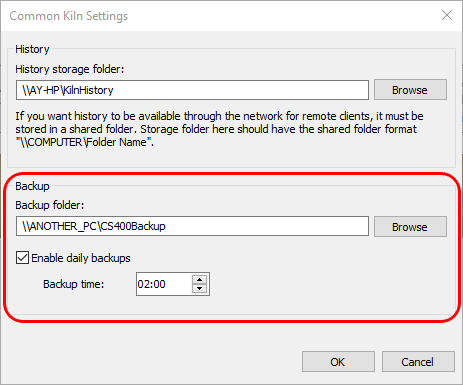
The backup folder must be located on another physical drive on the same computer, or, better, on another computer in the network. This will allow to restore system configuration and historical data in case of a PC hardware breakdown.
It is recommended to enable daily backups, otherwise operator will need to start backups manually. Backup process does not influence kiln monitoring, it is run in a separate process.
Data to be backed up
Backed up data includes:
1.Complete system configuration (includes configuration of the monitoring hardware, the refractory, the alarms and the history storage settings);
2.Kiln history;
3.Rotation / Tire slip history;
4.Burning zone history.
Configurations are backed up incrementally. This means you can revert not only to the last backed up configuration, but also to an older configuration.
All other data (kiln history, etc.) is just mirrored, an exact copy of the data is maintained in the backup folder.
Checking backup status and starting backup manually
Backup status is displayed on the start-up screen. To show the start-up screen, close all monitoring windows (this will not stop monitoring).
Information about backups is displayed under the list of kilns. There you can see if the daily backups are enabled, time and result of the last backup and also next planned backup time.
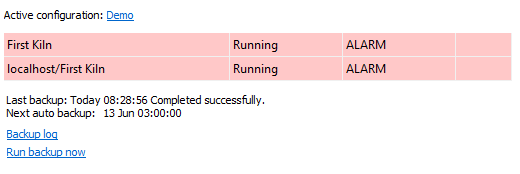
If the last backup did not complete successfully, the reason can be found in the backup log. Click Backup log link to see the log file.
Click Run backup now to start the backup manually. This link should be used to do backups if automatic backups are not enabled.
Restoring system configuration
To recover system configuration:
1.Close all monitoring windows to show the start-up screen.
2.In the main menu select System / Restore Configuration.
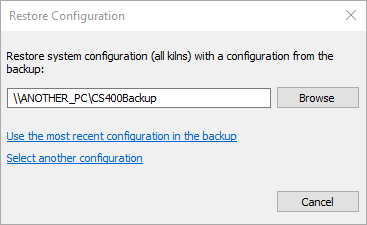
3.If you want to use another backup folder, not the currently configured one, press Browse and select the other backup folder.
4.Clicking Use the most recent configuration in the backup will use the last available configuration.
5.If you want to revert to an older configuration, click Select another configuration and choose the needed folder by date.
Restoring historical data
To recover history data:
1.Close all monitoring windows to show the start-up screen.
2.In the main menu select System / Restore History.
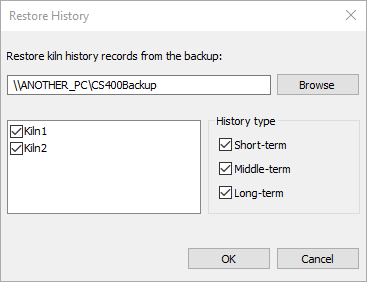
3.If you want to use another backup folder, not the currently configured one, press Browse and select the other backup folder.
4.Select kilns you want to restore history data for and also history types that you want to restore.
5.Press OK to begin copying data from the backup.
Attention During recovering from a backup, the current configuration (if the configuration is being recovered) and the existing history data (if the history is being recovered) will be permanently deleted, overwritten with the data from the backup. |


