After IRT Analyzer has generated the report, you, most likely, will want to check it or make additional comments. You should feel free here, as the generated report is a usual Word document and you can use all the Word features. For example, you can type some more text, change formatting, draw an arrow connecting the problem zones at the infrared and visual images and so on.
IRT Analyzer adds its own Thermo Reports toolbar into Microsoft Word. This toolbar is designed to help you performing report creation tasks.

For more information, see Thermo Reports toolbar.
Document properties
If template contains Document Properties, after report is generated you will need to fill them.
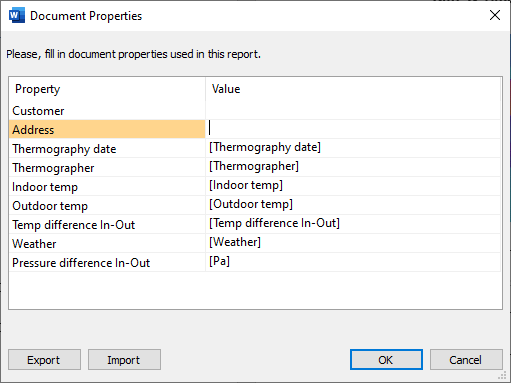
You can also change document properties at any time later. Click on 'Document Properties' button in the Thermo Reports toolbar,
Correcting mistakes
If you have noticed, that some of the information is not correct (or not full) and changes are required, do not worry, you do not need to recreate the complete report again. Links to the original images and corresponding analysis collections are stored together with the document. You just need to send the IR image you want to change to IRT Analyzer, make necessary corrections and then apply the changes back into the report.
To edit an image or a diagram or any data imported from IRT Analyzer: 1.Place the cursor (click) on an image, a diagram or a text field you want to change. 2.Press the 'Browse for Images' button in the Thermo Reports toolbar. IRT Analyzer will open with the corresponding IR image loaded for additional analysis. 3.Make needed corrections in IRT Analyzer, press 'Apply' button in the 'Switch to Report' toolbar to apply the changes. (Press 'Close' button to return to Word ignoring the changes.)
|
Inserting a new infrared image
Sometimes you need to extend the report with data of an additional infrared image.
To add one more infrared images into the report: 1.Choose a place where you want to insert a new image by placing the cursor there. 2.Press 'Duplicate' button in the 'Report Sections' group of the Thermo Reports toolbar to insert a new section (an empty copy of the template). A new section will be added after the current one. 3.Click on the infrared image placeholder (the rectangle marked with caption 'Infrared Image') and press the 'Browse for Images' button in the Thermo Reports toolbar. This will open IRT Analyzer. 4.In IRT Analyzer: open needed IR image, make the analysis and click 'Apply' button in the 'Switch to Report' toolbar. |
Deleting an image
|






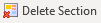 Click the image you want to delete and press
Click the image you want to delete and press