The Organizer mode suits better for organizing files and folders on your computer, that is for such operations as copying, deleting, renaming and creating new folders. In this mode you can link infrared images with their visual counterparts, edit and create new sets of notations, add comments, change the color palette and displayed temperature range, modify properties of infrared images, etc.
Hint: To switch to the Organizer view click its button in the toolbar:
|
In the picture below you see the structure of the main window in the Organizer mode.
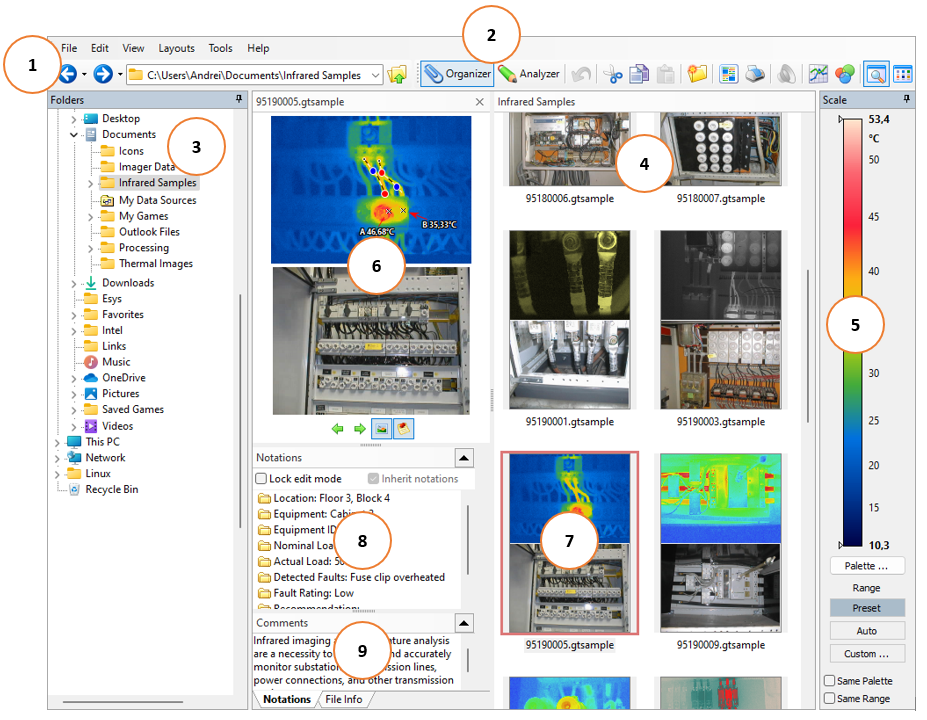
1.Main menu, toolbar and address bar.
2.Buttons to switch between Organizer and Analyzer modes.
3.Folders window.
4.Folder Contents window (displays the contents of the folder selected in the folders tree).
5.Temperature scale and palette.
6.Preview window (the active item preview).
7.An infrared image connected to a visual image.
8.Notations for the active (previewed) item.
9.Comments for the active (previewed) item.
Opening images, files and folders
You can select a folder you want to examine in the left part of the screen (in the folders tree window) that displays the tree of folders on your computer and network neighborhood. The contents of a selected folder open in the folder contents window at the right. The exact address of a selected folder is written in the address bar.
The address bar can be also used to point the way to the needed folder or drive. For example, if you select C drive in the address bar, C drive’s folders will be represented at once in the folder tree, and you will see C drive’s contents in the folder contents window.
In many ways the Organizer mode duplicates the functionality of Windows Explorer. In the toolbar you can find the standard set of buttons such as Back, Forward and Up buttons which will help you to reach the folder you need at the earliest possible time:

Back means return to a folder that was opened before; Forward assists you to reach a folder that was opened later (if you had already used Back button one or several times); and Up means go to the upper level folder.
 In the toolbar you see also the button that undoes your last action and some other buttons which functionality will be depicted below.
In the toolbar you see also the button that undoes your last action and some other buttons which functionality will be depicted below.
To begin working with an image, open the folder where it is located and select the necessary image (click on it with the left-mouse button) in the folder contents window. At once, you will see the preview of the image and annotations for it below.
If you do not have any infrared images on your computer at the moment, you can learn the program using Infrared Samples. You can find Infrared Samples in the Documents folder.
For further information see the following chapters:
§Operations with files and folders
§Linking visual images to infrared
§Temperature scales and palettes



