IRT Analyzer has several features to make the data exchange between applications simpler:
·Copying infrared images and diagrams into the Clipboard.
·Saving infrared images and diagrams to files in commonly used picture formats.
·Exporting infrared image data and graph data to text and binary files.
·Printing.
·There is a special feature for quick copying of multiple pictures into Microsoft Office documents.
How to copy an infrared image
To copy an infrared image into the Clipboard in a picture format, click on the image with the right mouse button and in the appeared context menu click 'Copy'.
A dialog will show up where you should select a picture format, part and size of image to copy and whether to include the temperature scale or not.
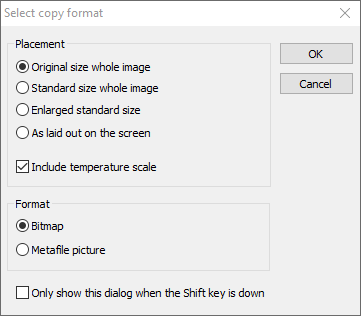
Original size whole image: image will be copied using its original, not scaled size.
Standard size whole image: the standard image size is 320x240 pixels. If original image resolution is close to this size (e.g., 256x256), original size will be used. If not close, then image will be scaled to be close to the standard size.
Enlarged standard size: 640x480 or close to it.
As laid out on the screen: infrared image will be copied with the scale and position as you see it in the window. If image is smaller than the window - borders will be added, if bigger - exactly the visible part of the image will be copied.
Bitmap / Metafile picture: metafile is a vector picture format; it is better for printing as then text will be of higher quality. Bitmap format is better for display on screen.
By selecting 'Only show this dialog when the Shift key is down', you tell IRT Analyzer not to show the dialog every time, but to remember the last used selection. If you want to display 'Select copy format' dialog again, you need to hold the Shift key when copy function is selected in the menu. |
Copying a rectangular part of an image
You can copy a part of an infrared image into the Clipboard using the 'Clip Rect' tool – activated by 'Edit | Clip Rect' in the menu.
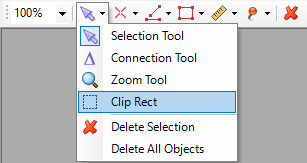
Outline the needed area, then in the context menu of the object click 'Copy'.
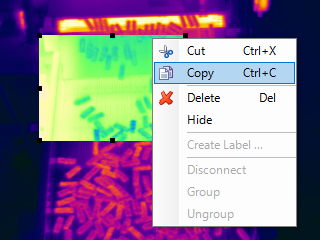
How to export an infrared image
To export an infrared image to the disk in a variety of formats, click 'Export' in the context menu of the image. The standard dialog for file saving will appear. To select the export format, use the 'Save as type' combo box.
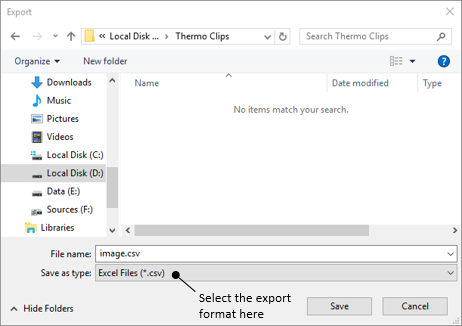
You have a selection of the following formats:
·PNG picture
·JPEG picture
·Windows Enhanced Metafile (vector graphics) picture
·ASCII text: table of image pixel temperature values
·CSV text: table of image pixel temperature values separated by commas
·MATLAB: matrix files in MATLAB format
·Binary: image pixel values in the simple binary format:
Simple binary image format
Little endian
4 bytes, integer: image width
4 bytes, integer: image height
Width x Height x 4 bytes, float: image pixel temperature values
How to copy and export diagrams and data windows
The operation is similar for all diagram windows and for 'Image Info' window and for 'Statistics' window.
·To copy a diagram into the Clipboard, click with the right mouse button on a diagram window and select 'Copy' in the context menu.
·To export graph data or picture to a file, click 'Export' in the context menu of the diagram. The standard dialog for file saving will be displayed. In the 'Save as type' combo box select the format for the export.
How to export all images in a sequence
You can export all images in a sequence to PNG, JPEG, ASCII text, CSV, MATLAB or binary files in a single step. Click on the corresponding item in 'Sequence | Export' main menu. A dialog for folder selection will be displayed. Select a folder (this folder should already exist) and press OK. All images will be saved under the original file names with extensions corresponding to the selected format, one file for each image frame.
How to make movie clips (AVI)
You can create a movie clip from a sequence of images or even a movie showing how a profile, or a histogram is changing.
To create a movie clip from an image sequence:
·Open a sequence of images.
·Click 'AVI Video' in 'Sequence | Export' main menu.
·The standard file dialog for saving will be displayed. In the additional field 'Speed (fps)', enter the playing speed for your movie in frames per second; type in a file name and click 'Save'.
·Then you will see 'Select copy format' dialog where you can select a size of video image and set option to include the temperature scale.
To create a movie clip from a profile or a histogram:
·Open a sequence of images, create a diagram you want to export.
·Click 'Export' in the context menu of the diagram. The standard file save dialog will be shown. Select 'Avi Files (*.avi)' in the 'Save as type' combo box, type in a file name, and click 'Save'.
·Enter speed for your movie in frames per second (fps).
AVI video file will be saved using MPEG4 compression method. |
Copy with details
You can copy the picture containing an infrared image, a points table, an image information table, a profile, and a histogram into the Clipboard. Choose main menu 'Edit | Copy with Details'. Image information window is only copied when visible.
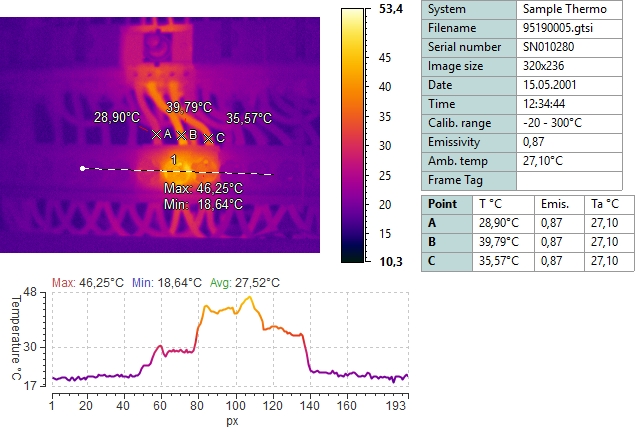
Printing
·You can print out an infrared image with analysis (points, image information, a profile and a histogram, same picture as produced by copy with details). Choose 'File | Print' in the main menu to display print preview and print the pictures.
·It is also possible to print each diagram separately: select 'Print' in the context menu of a diagram you want to print.
Copy into Microsoft Office
If you are using one of Microsoft Office applications, you have an option of copying multiple pictures into the Clipboard at once.
Open 'MSO Picture Export' tab in the Tools Panel. Export dialog will pop up containing a list of all available exports.
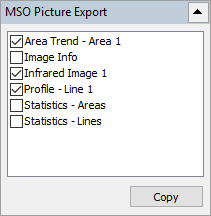
Check the items you need to copy and click 'Copy'. After that, you can paste all the selected pictures to a Microsoft Office document.


